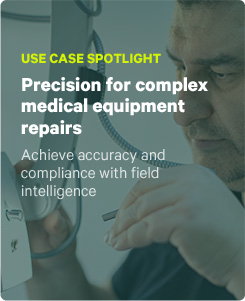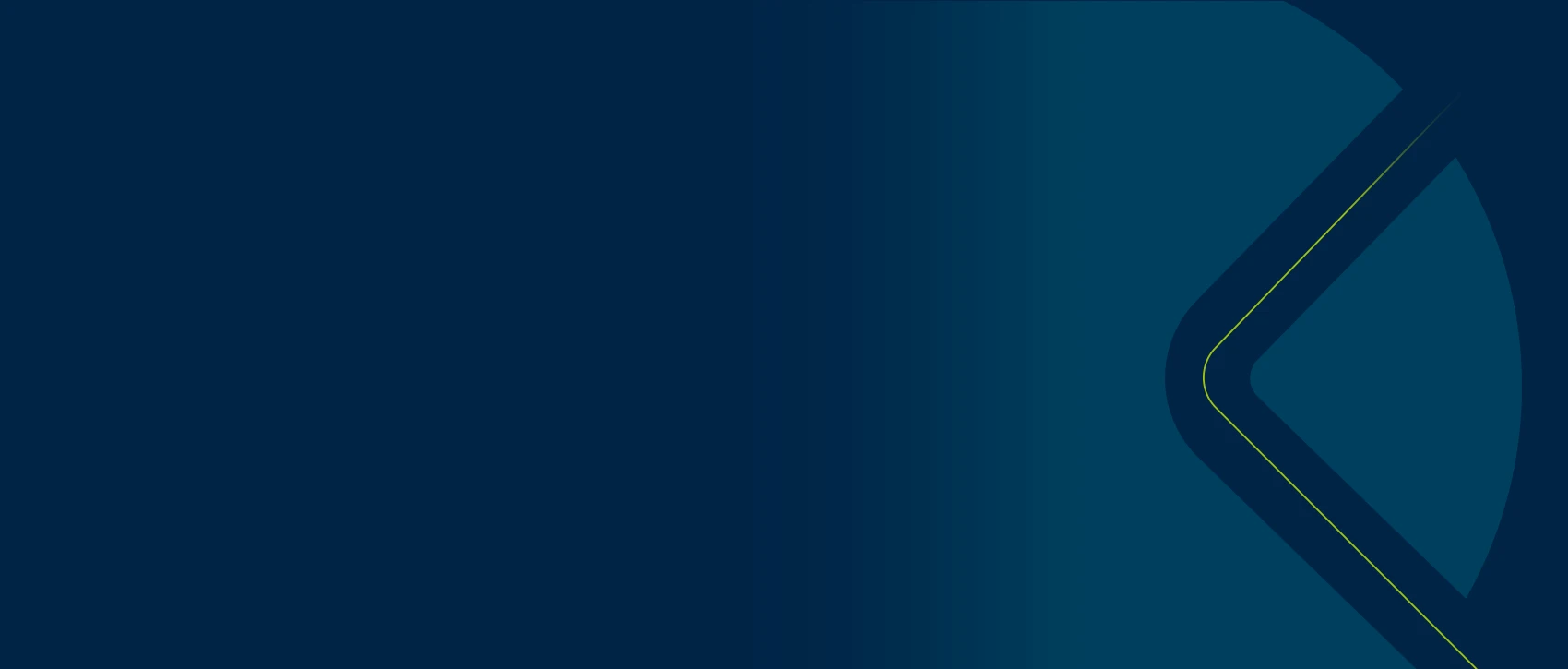Straight from the ProntoForms Support team, we present to you a mobile form tip of the week.
Straight from the ProntoForms Support team, we present to you a mobile form tip of the week.
While collecting information in the field with mobile forms from ProntoForms, submitting the information to the company back office is usually an immediate action. However, there are some variables that can cause a momentarily lag in data submission.
Within the ProntoForms App, the Outbox contains forms that have been submitted and are queued to send to the ProntoForms server. Forms will only be listed in this screen if their submission has not been completed, typically due to marginal or unavailable network access. Forms in the Outbox will send on their own once the device has an adequate connection and it is reconciled again.
What to do
Before contacting ProntoForms Support, there are some actions that mobile users can take.
1. Reconcile
Initiating a Reconcile periodically is strongly recommended to ensure that the mobile device remains synchronized and the ProntoForms data on the device remains up-to-date.
The Reconcile button can be found at the top of every screen on Android devices, and at the top of the Forms screen on iOS devices. Tapping this button will initiate a send/receive, and will synchronize the device with the ProntoForms cloud. Any forms or supporting files recently assigned or updated will be pushed to the device, and any forms that were unable to send from the device at an earlier time, usually due to poor network connection, will send.
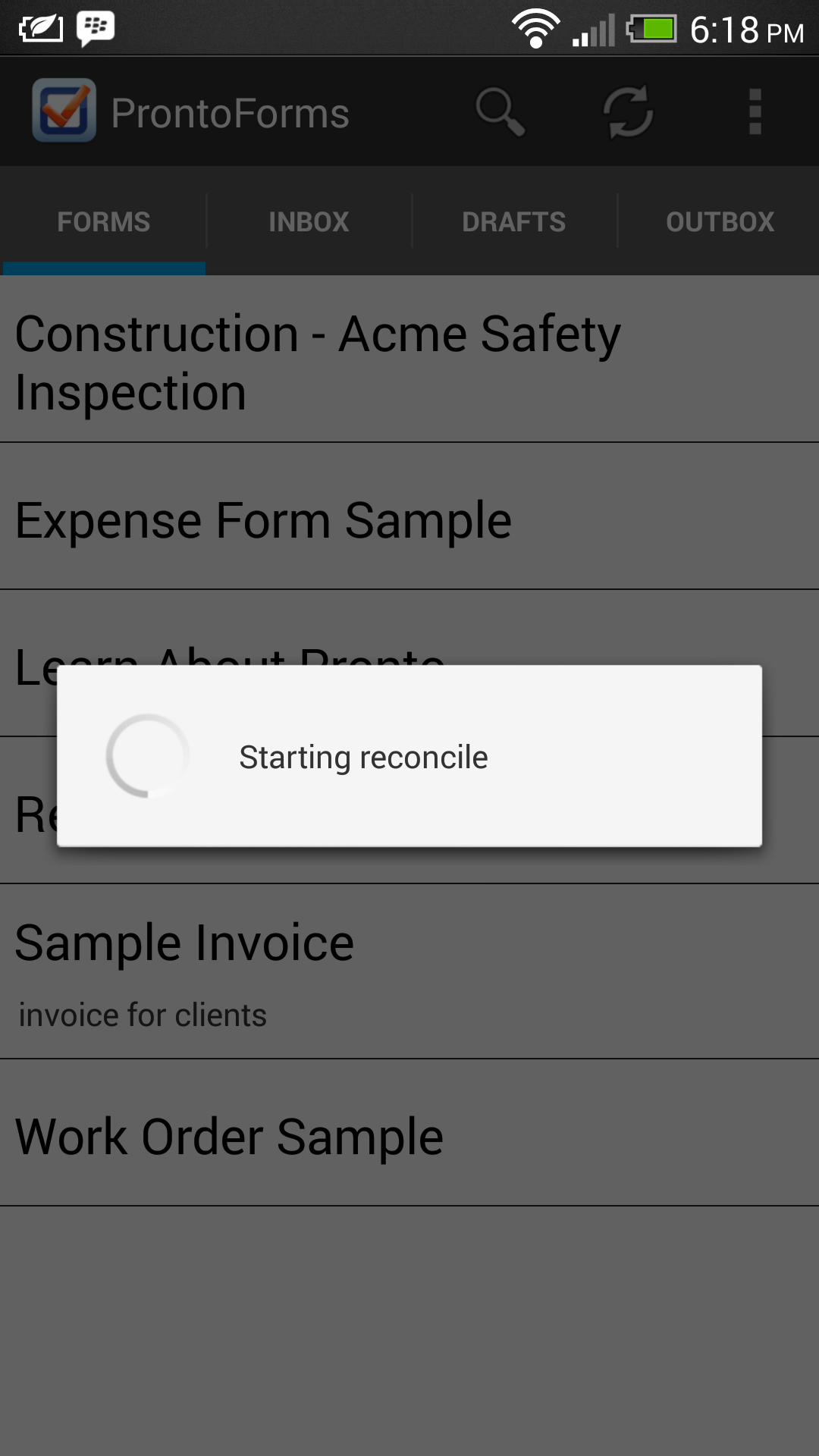 For example, let’s say you completed a form in an area with limited or no network connectivity. Once your device is within range of a network once again, the forms will then be able to be sent.
For example, let’s say you completed a form in an area with limited or no network connectivity. Once your device is within range of a network once again, the forms will then be able to be sent.
Another example is if you have attached several photos to a mobile form before submitting. It’s possible that you were in an area with network connectivity, pushed send and the left network range before all of the photos were fully attached to the form.
Take note of any error messages that pop up or any strange behavior that occurs.
• Do you receive any messages like “multiple devices,” “authentication failed”?
• Does the “Reconcile” pop-up show? Is the progress icon cycling?
• Does the reconcile take a long time to complete, or does it appear to finish quickly?
• Does ProntoForms stay open on your screen, or does it appear to close?
Again, note that the larger the form (ex. with photo attachments, etc) the longer it will take to reconcile, although this is still usually complete within a few seconds. Please try to reconcile a few times in an area with a good network connection before contacting Support.
2. Check Network Connection
A Reconcile will not complete if you do not have an adequate cellular data or wireless connection.
You can check your connection by doing the following:
1.Navigate to the Web browser application on the device.
2.Attempt to load a Website that has never been accessed before. (i.e.: www.nbc.com)
3.If the Web page does not load, the issue is not with ProntoForms. Attempt to resolve your connectivity issue before continuing to troubleshoot ProntoForms.
Check your data and wireless configuration in your device’s settings.
Ensure that:
• Airplane Mode is Off.
• Cellular Data is On.
If you have a solid cellular network connection, but your device is accessing a wireless network that may not be as strong (or may have gateway access), turn off your wireless. Most mobile devices will choose to access a wireless network if available, even if it is weak, to minimize your data usage.
3. Send Forms to Support
If you have reconciled multiple times in an area with a confirmed solid network connection, it is possible to manually send forms to ProntoForms Support. This will place your form in a .zip file in an email to Support, who will then manually upload the form.
Before beginning, contact ProntoForms Support at 1-888-762-7472 or support@prontoforms.com to receive a ticket number for a manual form upload, in order to ensure that your submission is properly linked to your username and that Support has all the required information. At this time, you may wish to request that you are contacted by email or phone once the manual upload has been successfully completed.
For iOS Devices:
1.Open ProntoForms, and enter your ProntoForms Settings (accessed through the Gear icon, in the top left of the Forms screen.)
2.Under “Application Settings”, select Advanced Settings.
3.Under “Diagnostics”, select Send Forms to Support.
4.Select the “stuck” form from the list.
5.When prompted, enter your ticket number in the format “JFNS#####”.
6.Your email will open with a message already addressed to “support@prontoforms.com.”
7.Check that the “From” email address is correct, and hit “Send.”
Android Devices:
1.Navigate to your Outbox.
2.Tap and Hold on the “stuck” form.
3.In the top right of the screen, 3 icons should appear.
4.Tap the envelope icon to email the form to Support. On the next screen, select “Email.”
5.Once you select an Email service, it will open with a message already addressed to “support@prontoforms.com.”
6. Add your ticket number to the email subject line.
7.Check that the “From” email address is correct, and hit “Send.”
Please note that these processes do not delete the item from your Outbox. If you are submitting multiple forms, be sure not to submit the first form on the list multiple times. Once you have received confirmation that the form has been successfully uploaded, manually delete the form from your Outbox.
We hope that you have found these ProntoForms mobile form tips helpful.
Got an opinion or a suggestion? Email blog@prontoforms.com.