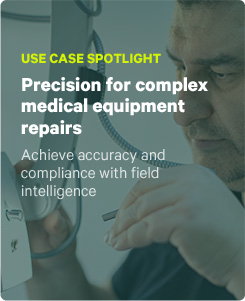TrueContext & Microsoft.
Fully Integrated Workflows
From service work orders and field data capture to analytics – get complete visibility into your field services operations with workflow integration and automation.
TrueContext and Microsoft drive operational efficiency
- Take advantage of your existing Microsoft investment to enable sophisticated workflows
- Quickly deploy or extend your field services capabilities to handle complex use cases: installation, maintenance, safety, training, warranty, field ticketing, and more
- Deploy offline and online workflows to any device running Windows
- Get fast ROI and save overhead costs

Microsoft feature
TrueContext value add
Microsoft 365 products
Built-in support for Microsoft products means you won’t incur additional infrastructure or IT costs and procurement delays. ProntoForms can use your existing Microsoft system of record, document management, and storage solutions.
Office 365
Create Word or Excel reports automatically using form submission data. Import structured data from Office 365 files using XLS/XLSX, CSV, XML, or JSON formats.
Power Automate
Extend TrueContext with Solutions and Flows, such as sending notifications to Teams. Leverage Power Platform’s integration capabilities to bring data from disparate systems into ProntoForms.
Data source & data management platform
With TrueContext, your business units can become self-sufficient and build solutions for their service delivery needs, including maintenance, warranty management, field ticketing, EHS, and more. Leverage existing data and processes on the Microsoft platform.
No-code tools (Power Apps, Process Advisor, AI Builder etc.)
Empower citizen developers with specialized tools for field applications: a powerful form builder with rich controls, advanced business logic, and native mobile apps.
Power BI
Enrich your analytics with granular, real-time field data by easily integrating TrueContext with Power BI.
RECORDED WEBCAST
TrueContext & Microsoft: Connected from Office to Cloud, Featuring Shell
If you picked Bill Gates instead of Steve Jobs for your systems, join this session to explore how ProntoForms can leverage a range of Microsoft services, including SharePoint Lists and Document Libraries, to increase your productivity.
A fully integrated workflow within the Microsoft ecosystem
ProntoForms combined with Microsoft provides the optimal solution to modernize your operational processes. End-to-end connectivity means you can streamline your workflow, from data collection to processing to analysis—all with the assurance of enterprise-grade security and reliability


Collaborate in real-time with SharePoint Document Library
Receive data from a file in SharePoint Document Library or send submitted forms, photos, audio recordings, document attachments, etc. in real-time for longer-term record keeping.

Aggregate records and items with SharePoint List
Send/receive data records to/from SharePoint Lists. Supports repeat rows, parent-child relations, etc.

Share & synchronize files with OneDrive
Store/retrieve data to/from OneDrive.

Empower workgroup communications with Teams notifications
Use Power Automate to post messages in a team’s channel when a form is submitted, complete with form data, links, Adaptive Cards, and images.

Gain operational insights from field data with Power BI
Create analytics dashboards and reports on Power BI by connecting form submissions on SharePoint List.

Automate workflows with Power Automate
Build automated processes with Flows and Solutions in Power Automate. For example, convert one form document to another format, automatically trigger a dispatch when a SharePoint list is updated, etc.

Create Word documents on the fly with Custom Templates
Microsoft Word documents can be automatically generated when a form is submitted and sent through data destinations. Customize the documents with HTML/CSS, conditional formatting, and more.

Import structured data from Excel & design your own spreadsheet
Bring data into your forms from Microsoft Excel through SharePoint, OneDrive, FTP/HTTP, manual file upload, etc., or through the REST API. ProntoForms also allows you to design and build templates entirely in Excel for generating custom document outputs.
Ready to unleash productivity?
Get a demo and start a trial today.
By submitting this form, you agree to our privacy policy.